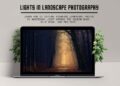Starting on August 31, 2020, Google images starting showing new badge to indicate that a photo is licensable. It also provides information about where someone can inquire to obtain a license. Many popular image editors such as Adobe Lightroom can be used to embed this licensing metadata in your photos.
Google Images licensable badge should give new opportunities for landscape photographers and travel photographers to capture referrals and sales directly from Google Images searchers. However this license badge is good for any visual art creator whose image is showing up in Google Images.
Before diving further on step by step guide to achieve license badge in google image, let me share some fundamentals.
What is Google Images licensable badge?
The Google Licensable badge, which has also been referred to as the Google Licensable label, is a small notification that appears over thumbnail images in Google Images searches. The badge makes it clear that the image may be licensed for use.
Acc. to Google Developer Documentation: When you specify license information for the images on your website, the image can display with a Licensable badge on image thumbnails in Google Images. This tells people that license information is available for the image, and provides a link to the license in the Image Viewer, which offers more detail on how someone can use the image.
The latest update to Google Image search adds the licensable badge to images that can be licensed online directly from independent photographers, just like you! For example:
 How to Check Licensable Badge in Google Images?
How to Check Licensable Badge in Google Images?
It is very simple to check License badge.
Visit Google.com or Google.com/images
Write any keyword and words (e.g. “RGWords”) and click search
Click on Tools and then Usage Right and Select “Commercial & Other Licenses”
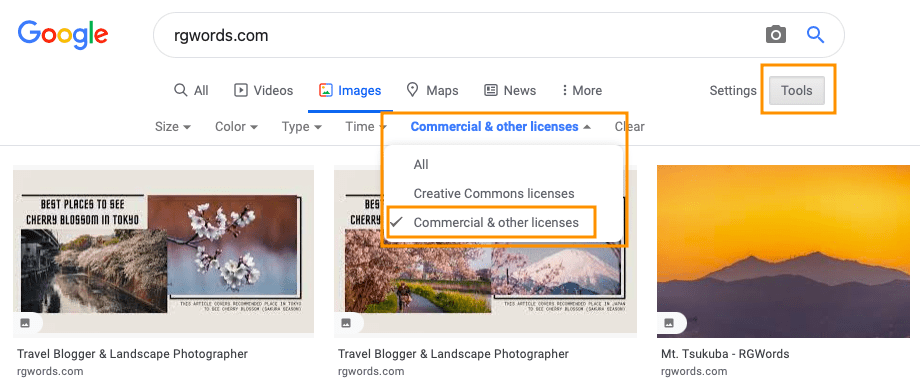
In a world where the internet has made digital image theft rampant, the change is a welcome one for photographers.
Let’s check how updated Google Image search look like and how you can use to properly embed metadata in your own images.
Click on any of image with “Licensable” badge in Google Image Search, it shows up detail windows. Here you can see number of metadata fields about the image’s creator or copyright information.
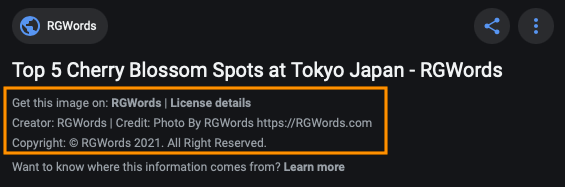 In detail section, it shows hyperlink to the photographer’s website, license details. It also includes creators name, credit line (how to credit the photo if used), along with other copyright information.
In detail section, it shows hyperlink to the photographer’s website, license details. It also includes creators name, credit line (how to credit the photo if used), along with other copyright information.
All above information information populate in Google Image Search if creator or photographer embed this information properly before publishing image on web.
Google uses IPTC (International Press Telecommunications Council) metadata embedded in the image, structured data fields embedded in your website’s HTML, or both. Google provides a helpful guide explaining how this feature works.
IPTC has also published its own guide about IPTC photo metadata and Google Images.
What are the important Copyright Metadata for Licensable Badge
Here metadata copyright example for one of my recent photograph used in beautiful cheery blossom in Tokyo Japan blog.

As you can see there are plenty of information you can embed into your own photograph, however I would recommend to provide at least below metadata fields to show up along with your licensable badge.
- IPTC Copyright
- Copyright
- Copyright Info URL
- IPTC Status
- Credit Line
- IPTC Extension Rights
- Licensor
- IPTC Creator
- Creator
Note: Adding metadata into your photograph will add little bit extra on your final image size. Having said that, I would recommend to add what is minimum need. Also If you compress using online, there are chances when this information will removed.
How to find & Verify IPTC metadata in a photo
It is important to validate metadata are rightly added, valid for search engine understand and display with licensable badge. As I mentioned Google Image Search follow standard IPTC tag to populate data in search result. As a result, you can verify metadata and copyright information in IPTC metadata checker tool. It is possible to test after you export your photographer from editing software or published image on web.
Note: It may take Google a few days to a few weeks to index new images that you have published with this metadata, depending on your website.
How to add IPTC photo metadata using photo editing software
There can be N number of ways to add photo metadata in your own photograph. It completely depends on how you edit your photographs, what’s your editing workflow and which tool you use for editing. Even most of the DSLR/Mirrorless camera has inbuilt copyright information option, which are not extensive list of fields, however it does basic job well.
I am using Adobe Lightroom Classic and Adobe Photoshop for post processing. I created presets for metadata to speed up my editing workflow. Follow along step by step guide to create your own metadata preset and get licensable badge in Google Image Search.
How to add copyright metadata in Adobe Lightroom? (Step-by-step Process)
How to add copyright metadata in Adobe Photoshop?
You can also check how to install Adobe Lighroom presets based on type of device you are using.